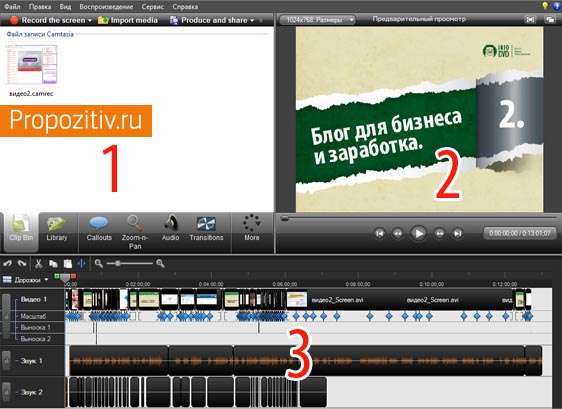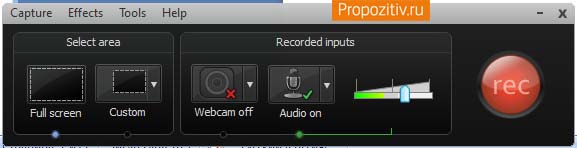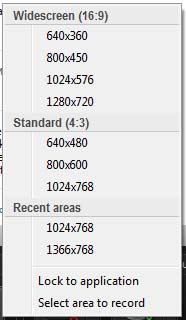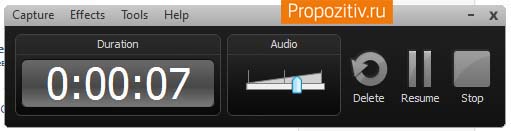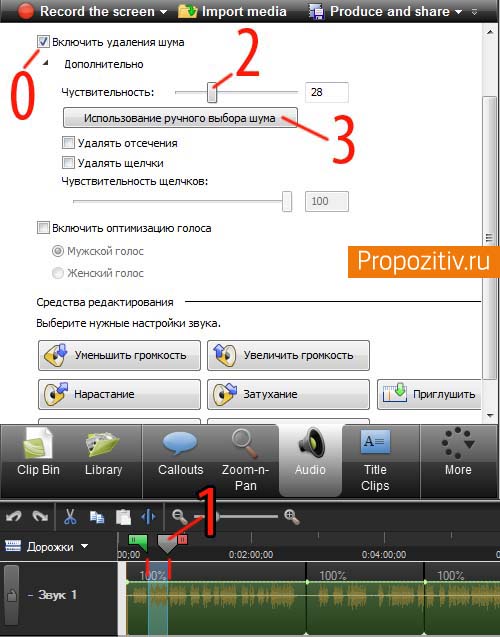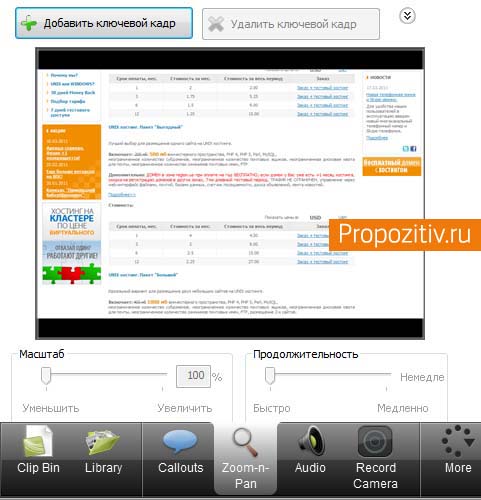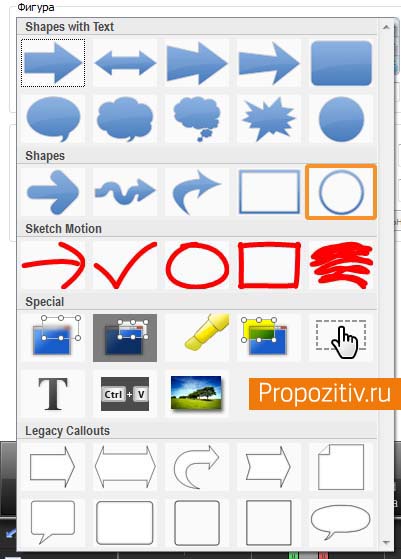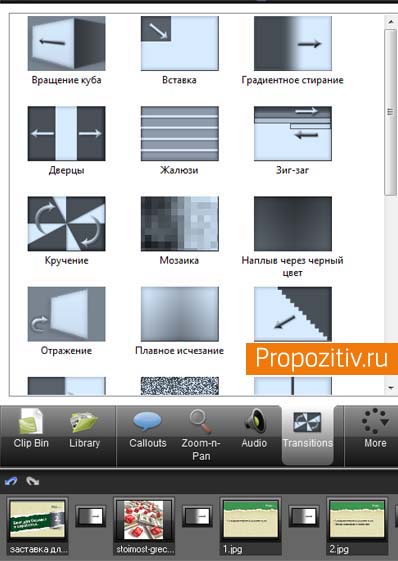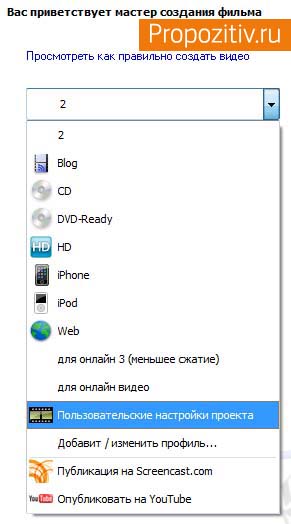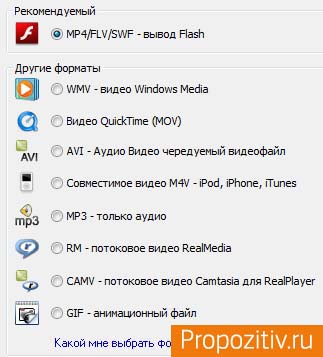| Главная » Файлы » Обучение » Программы |
| 05.10.2011, 19:31 | |
 Меня уже давно спрашивают многие из вас, как я делаю такие качественные видео. Сейчас я постараюсь рассказать вам о программе, которой пользуюсь. Расскажу что делаю, как и в какой последовательности. И поделюсь наблюдениями и наработками из опыта. Для начала хотелось бы сказать, в чём заключается успешность и качество видео-урока…
Теперь дам небольшие пояснения по поводу каждого из пунктов. Слайды должны быть заранее подготовлены. Если вы записываете видео с разрешением 1024×768, то слайды так же должны быть соответствующего разрешения. Если не удалось найти хорошее изображение по теме, сделайте его динамичным, не концентрируйте внимание зрителей на нём долго в одном положении. Если же слайды под текст и готовятся в фотошопе, то проследите за хорошим и правильным разрешением картинки. Обработка после записи видео включает в себя несколько важных вещей. Во-первых, вы должны внимательно изучить аудио и вырезать все ненужные части (длительное молчание, может вы закашлялись во время записи или просто сказали какую-то ерунду). Пользователь должен получать видео в «чистом» виде. Так же хотелось бы отметить одну важную вещь. Я считаю, что слушатели видео не должны слышать фразы вроде: «А вот тут где-то было…А щас…Да где же эта кнопка…...Ой погодите, я помню, что где-то тут я видел что включалось, как его там…» и подобные фразы. Конечно, иногда можно что-то забыть — это нормально. Ведь видео «живые» и заучить не выйдет, да это и не нужно. Но всё, же составить небольшой план для урока желательно. Что бы не было часто фраз, подобных той, что я описал выше, достаточно просто остановить запись, найти нужный пункт или кнопку и продолжить запись. Это же так просто. Просто очень сложно слушать видео, где автор всё время ищет, где же эти затерянные кнопки, ссылки и т.п. Ещё хочется добавить, что проще записать видео и потом добавлять эффекты, стрелочки, всплывающие подсказки и т.п. Это смотрится гораздо аккуратнее, чем все эти чирканья красной линией. До невозможности коряво, как курица лапой. Предпочитаю при редактировании видео заодно добавлять нужные выделения, зуммирования и т.п. Как многие из вас уже поняли, речь будет идти о самой популярной программе среди инфо-бизнесменов, блогеров и просто пользователей, у которых возникает потребность записывать всё то, что происходит на экране монитора — Camtasia Studio. Данной программе поклоняются многие, потому что она даёт отличные возможности доносить наглядно материал читателям. Теперь перейдём к рассмотрению интерфейса программы Camtasia Studio 7. Это продукт компании techsmith. Версии программы очень похожи по эргономике, поэтому описание, отчасти, подойдёт и для других версий программы. Хочу так же заметить, что я не собираюсь описывать каждую кнопку программы, потому что это никому не нужно. Я описываю, как я делаю свои видео, и какие вещи в данной программе успешно применяю. Вот так выглядит программа изнутри: В ней три главных области.
Запись с экрана монитора можно начинать нажатием кнопки «Record the screen»:
После чего появится окно управления записью: Это окно вы будете видеть очень часто, при каждой записи. Большая красная кнопка «rec» начинает запись видео. При этом идёт трёхсекундный отсчёт в обратном порядке, после чего начинается запись. Это нужно для того, что бы вы настроились на запись морально. Так же в данной панели расположены настройки размера захвата видео (области, которая попадёт в кадр), настройки и выбор микрофона, вебкамеры… В поле «Select area» вы можете выбрать «Full screen» — это значит, что будет захвачен весь экран вашего монитора. Либо «Custom», что значит, что вы можете выбрать различные варианты. Достаточно нажать на стрелочку справа данной кнопки и выбрать в выпадающем меню нужный вариант:
Как видим, тут можно выбрать как фиксированное соотношение, так и пункт в конце «Select area to record». Данный пункт позволяет наводить курсор мыши на конкретную область и программа определить, что вы хотите записывать только выбранную часть. Например, вам нужно записать не весь экран, а только то, что происходит в окне браузера. Для этого достаточно просто нажать данный пункт меню и навести курсор на рамку браузера или на другую область, при необходимости. Напротив кнопки «Audio on» нажмите стрелочку и в выпадающем меню убедитесь, что микрофон для записи выбран верно. Это проверить очень просто — индикатор с ползунком, справа от кнопки должен реагировать на ваш голос. Когда вы будете говорить в микрофон он должен «подскакивать» от зелёного к красному. Если реакции не — микрофон неактивен и записи звука не будет. Обязательно проверяйте этот момент, а то вы запишете видео, потратите час, но звука нет. Обидно… Если убедились что звук в норме и выбрали необходимую область для записи, жмём «rec». Окно меняет свой вид: Теперь видим отсчёт времени — кол-во записанного видео. Видим индикатор звука, следите что бы ползунок стоял где-то на 75% и не говорите слишком громко и близко к микрофону. Так же видим три кнопки. Первая позволяет удалить видео «Delete», вторая приостановить и опять запустить «Resume»/«Pause», третья завершает запись «Stop». После завершения записи — нажатия кнопки «Stop», появится такое окно: Тут вы можете либо сразу сохранить видео, нажав на стрелку под кнопкой «Save and Edit», либо нажать на саму кнопку и сразу перейти к сохранению в проект и редактированию видео. Как выглядит окно Камтазии при редактировании видео, я показал на первом скриншоте. А сейчас рассмотрим нужные области и кнопки программы, которые я использую в работе над видео-уроками. Кнопка «Clip Bin».
В этой вкладке отображаются все ваши слайды и видео-файлы. Можно просто перетащить в открывшееся по кнопке поле любые необходимые картинки и видео. А далее уже перетаскивать их на шкалу редактирования (это всё видно на первом скрине). Следующая кнопка отвечает за звук — «Audio»: Сейчас расскажу простую последовательность действий, которая поможет вам убрать ненужных фоновый шум и сделать звук «чистым». Стоит помнить, что если изначально звук и шумы ужасны, то это вас сильно не спасёт. Но запись нормального качества эти действия превратят в запись с хорошим качеством звука. Для начала ставим галочку напротив пункта «Включить удаление шума». Идём далее…
На этом всё. Этого достаточно, что бы сделать звук хорошим. Использование других параметров, вроде удаления щелчков не принесло в большинстве случаев положительных результатов. К тому же, если ставить микрофон на противоположной стороне от мышки и не кликать как сумасшедший по ней, то и клики почти не слышны и не раздражают никого. Так же очень полезные кнопки «Затухание/Нарастание». Их удобно использовать, когда начинается или заканчивается видео, что бы создать эффекты затухания в конце или наростания, в начале видео. Кнопки «Уменьшить/Увеличить» громкость хорошо подходят для приглушения звука на тех участках звуковой дорожки, где вы случайно сказали что-то громче чем нужно или наоборот тише. И очень полезная кнопка «Приглушить». Она убирает звук в тех местах, где вам он не нужен, но вырезать этот кусок видео вы не хотите. Со звуком, пожалуй, всё. Переходим во вкладку «Zoom-n-Pan»: Эта функция помогает увеличивать (приближать) различные области видео. Очень удобно, когда нужно акцентировать на чём-то внимание пользователя, а так же показать что-то ближе и детальнее. К тому же, подобный эффект добавляет динамичности видео при необходимости. Тут всё очень просто:
Одновременно с зуммированием можно применять и другие эффекты. Поговорим и о них. Тут можно выбрать различные всплывающие подсказки на любой вкус. Так же можно отредактировать каждую подсказку и эффект. Задать цвет, прозрачность и текст, который будет отображаться поверх. Это очень удобно, когда вы хотите акцентировать на чём-то внимание, например, показать стрелкой, или просто выделить рамкой. А может, просто добавить подсказку-напоминалку. Всё зависит от ваших целей. Ещё одна очень важная вкладка — это «Transitions»: Эта вкладка позволяет выбирать эффекты переходов между различными видео или слайдами. Или между слайдами и видео. Вообщем, между различными компонентами видео. Очень полезная функция, ведь всегда приятно, когда между элементами видео происходит плавный переход — видео смотрится цельнее и лучше. Внизу, вместо обычной шкалы, мы видим отдельные элементы — это видео и слайды, между которыми возможно назначить переходы. Достаточно просто перетащить нужный эффект на область между элементами. Так же, можно назначить время перехода в секундах, для этого достаточно кликнуть правой кнопкой мыши на значок перехода между элементами и выбрать «Продолжительность перехода…». Вот и все вкладки, которые я обычно применяю в программе Camtasia Studio 7. Этого достаточно, что бы создать качественное видео. Теперь созданное видео нужно сохранить. Далее, я обычно выбираю пользовательские настройки проекта: Жму «Далее». И выбираю нужный формат видео: Обычно выбираю *.mp4. Потом жмём «Далее», где можно будет выбрать разрешение видео (если есть необходимость) и опять «Далее» --> Далее… И собственно выбираем куда сохранить видео. Жмём «Готово». Наше видео сохраняется… Как видим, если убрать всё лишнее, алгоритм создания хороших видео очень простой. Особенно, когда вам его показывают. А для самых внимательных и желающих детально узнать как работать в Camtasia Studio 7, я записал видео-курс. Он даст вам возможность увидеть всё своими глазами! Изучайте на здоровье. 1 октября 2011. Автор: Владимир Дручин | |
| Просмотров: 1564 | Рейтинг: 0.0/0 | |
| Всего комментариев: 0 | |